Per ampliare le conoscenze sulle distrubuzioni Linux adatte per l’eeepc, oggi proviamo l’ubuntu in versione per netbook. Dal sito http://www.eeebuntu.org/ possiamo attingere a 3 immagine diverse del sistema operativo:
- Standard: versione completa di tutte le applicazioni desktop
- Netbook: è come la standard, ma utilizza un sistema di icone grandi stile Xandrox di base
- Base: versione ridotta, contenente il minimo indispensable per utlizzare l’eeepc
La mia scelta per questa prova è caduta sulla versione Standard, in modo da provare la versione potenzialmente più simile a quelle che uso sul pc fisso quotidianamente
Scarichiamo la Iso di 860MB da:
http://www.eeebuntu.org/downloads/iso/eeebuntu-2.0-standard.iso
A questo punto se apriamo la iso per vederne il contenuto:
mount -o loop /home/ice/eeebuntu-2.0-standard.iso /mnt/win/ |
ci accorgiamo che dovremmo fare un grosso lavoro manuale per permettere a syslinux di effettuare il boot, dato che la distribuzione è contenuta all’interno di molte sottocartelle 🙁
Per ovviare a ciò, ci serviamo di un programma, UNetbootin – Universal Netboot Installer (http://unetbootin.sourceforge.net/) progettato apposta per fare questo lavoro.
Scarichiamo l’eseguibile in formato binario da:
http://unetbootin.sourceforge.net/unetbootin-linux-latest
Abilitiamo il permesso di esecuzione sul file scaricato (tramite le proprietà sul file) e avviamolo in modalità amministratore di sistema.
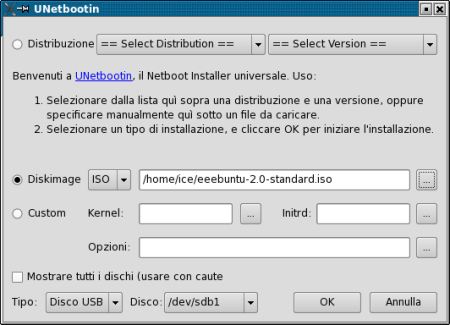
Il programma permette di scegliere la distribuzione tra un elenco pre configurato, oppure di specificare l’iso da installare, o per gli utenti più smaliziati, il kernel da avviare.
Scegliendo poi il disco CDROM o USB (/dev/sdb1 nel mio systema), possiamo avviare il programma che, dopo qualche minuto, ha reso la penna usb pronta per l’utilizzo sul portatilino (attenzione, il programma chiede se devo o meno riavviare il sistema al termine dell’operazione, cosa da evitare se, come me, usate il pc fisso per queste operazioni).
All’avvio dell’eeepc (con la solita modalità del tasto ESC), ci si presenta il boot menu di Unetboting con tre scelte:
- Default
- Help
- oem=OEM install (for manufactures)
Scegliamo la prima e proseguiamo. Il sistema mostra subito un scherm o in grafica con una barra cursore che avanza (ad un certo punto passa alla modalità console, segno di una qualche difficoltà a configurare l’hardware).
L’avvio è tutt’altro che rapido: 2m 25s! Certo la velocità di avvio sulla pen drive è sicuramente inferiore rispetto ai dischi SSD, comunque l’attesa si fa sentire.
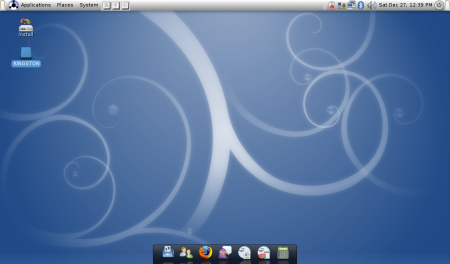
La schermata che ci si presenta è di un desktop vuoto e con un unica icona (quella per installare il sistema su hard disk). La barra di sistema è posizionata in alto, mentre nella parte bassa dello schermo c’è la barra con le icone relative al sistema Compiz (caricato di default con questa versione), con alcuni programmi avviabili, più la comparsa delle icone dei programmi man mano aperti.
Notiamo subito che il desktop manager Gnome ci dà la possibilità di configurare una marea di parametri relativi al desktop, inoltre lo stesso Compiz ha un’altra infinità di effetti che possono essere abilitati.
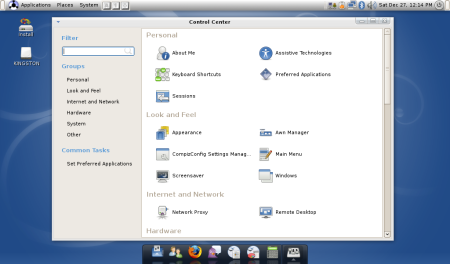
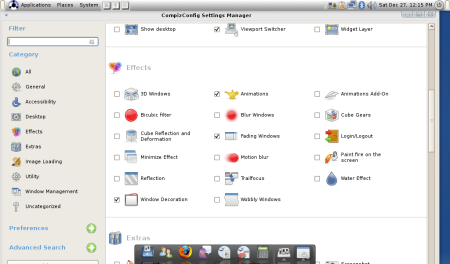
Una nota dolente è che la testiera non si è settata su italiano ed sono dovuto entrare nelle opzioni per sistemarla, come pure la lingua che di default è rimasta in Inglese. Forse la cosa è risolvibile passando dei parametri al boot del sistema contenente le informazioni di autoconfigurazione.
sul fronte programmi presenti possiamo citare:
- OpenOffice (suite office)
- Firefox (browser web)
- aMSN (chat msn)
- pidgin (chat)
- Thuderbird (posta elettronica)
- Remote Desktop viewer (vnc)
- VLC media player (player video)
- Banshee Media Player (player audio)
- eeebuntu config
- Nautilus (file manager)
- java 1.6
Ottima quindi la dotazione software per l’ufficio, e la rete, anche se le applicazioni grafiche sono un pò carenti (anche in questo caso bastava gimp per risollevare quel comparto).
Il test del mio programma JITT64 è stato parzialmente positivo nel senso che purtroppo lo stile Metal non si adatta ai settaggi che ha l’eeebuntu, la situazione è però rientrata scegliando lo stile Gtk (dato che Gnome usa Gtk, le risoluzioni sono adattate all’eeepc), pertanto l’editor può essere utilizzato anche su questa distribuzione.
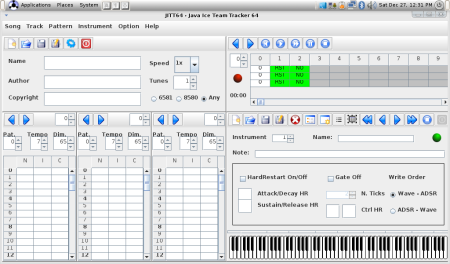
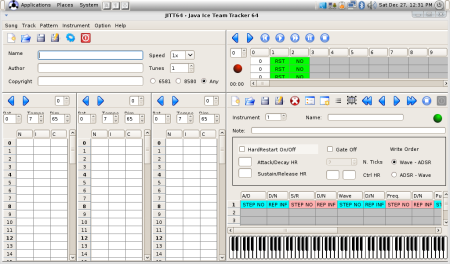
Cosa possiamo dire per concludere? Gnome ha fatto dei bei passi avanti da quando l’ho usato anni fa, e sebbene preferisco Kde, posso dire che in ogni caso è altrettanto valido.
Compiz fa perfettamente il suo lavoro con gli effetti grafici sul desktop e sicuramente lo rendono appetibile come biglietto da visita per stupire gli amici 😉
A parte la carenza nel reparto software grafico presente nell’iso standard, ai lunghi tempi di avvio (almeno in modalità disco usb), e all‘impossibilità di salvare le modifiche per continuare l’utilizzo da pen drive al prossimo avvio, sicuramente molte persone saranno involgiate a installare questa distribuzione al posto della Xandros nel portatile.
Io aspetto invece di vedere una versione con KDE come desktop manager… 😉
Ciaoooooooo!!!!!! beh innanzittutto grazie mille! da giorni cerco sul web qualche informazione e finalmente mi è capitato soto gli occhi questo tuo bel blog! Ti scrivo e ti ringrazio già in anticpo pr l’attenzione..ho da poco acquistato (usato da un amico) l’eeepc 901. Sopra c’è instlalto la versione GNU/linux (scusami per i vari errori tecnici ma non sono una grande esperta in materia). Purtroppo, nonostante le mie aspettative non siano elevtissime, è poco utilizzabile: non funzione bene il wifi, non mi trovo tanto con i programmi installati e in generale percepisco un po’ di “rigidezza”. Secondo te potrei installare la versione di cui tu parli in questo articolo? o essendo un po’ inesperta rischio di impallare definitivamente il computer?? Ti ringrazio moltissimo!!!!!!!
ciao,
Eeebuntu è un ottima distribuzione che però è ferma alla versione 4.0 beta 1 perchè il progetto si sta evolvendo in Aurora Os, pertanto se vuoi qualcosa di aggiornato a pochi mesi forse ti conviene optare per Ubuntu o Linux Mint, magari in versione con desktop per Netbook.
Dato che tutte hanno la modalità live, puoi sempre provarle da chiavetta usb e vedere quella che ti piace di più.
Tra l’altro sta per uscire la nuova Ubuntu col desktop Unity che è nata proprio per l’utilizzo sul netbook.
Grazie mille per la tu velocissima risposta!! sto provando come mi hai consigliato ad installare Linux Mint o Ubuntu ma non riesco ad utilizzare unetbootin..non lo legge il mio eeepc e non capisco bene come fare dal computer da cui ti stoscrivendo, un mac! In ogni caso..grazie mille!
Ciao!!!!
Un equivalente di Unetbootin che gira sul Mac non lo conosco. Una alternativa è usare un qualsiasi CD di Linux avviabile sul Mac per installarci Unetbootin e creare il file di boot su pen.
In pratica ora hai la ISO di Ubuntu e ne masterizzi il CD dal Mac. Parti col boot del CD sul Mac avvia Ubuntu, ci installi Unetbootin e crei la versione avviabile su Pen della stessa ISO scaricata. Penso che possa funzionare.
Sembra che sia uscito Unetbootin anche per Mac:
http://unetbootin.sourceforge.net/unetbootin-mac-latest.zip