Dopo 10 anni di utilizzo di KDE con Linux, ormai sono abituato ad avere certe configurazioni nel desktop di cui è difficile rinunciare, anche lavorando con l’eeepc. Pertanto è tempo di metter mano alla configurazione di KDE, partendo proprio dal Control Center.
Su Control Center:
1- Console:
Su General setting, Key Assignment, Collegamenti tastiera, nel tab Scorciatoie Comandi:
Applications, Sistema, Console : associamo la combinazione di tasti CTRL + ALT + T
Nel mio desktop pc, ho sempre il terzo desktop (dei 10 che uso) con la console aperta, e, se non bastasse, ho 9 istanze (e a volte mi stanno strette) di console annidate sulla stessa maschera!
Certo sull’eeepc non posso mettere così tanti desktop virtuali: i due presenti possono bastare, visto il minor utilizzo. Inoltre tenere sempre aperta la console come sul pc fisso, porta via parecchio spazio, in virtù del fatto che non ho aggiunto (almeno per ora), la barra in alto dove stipare i programmi aperti.
Pertanto meglio associare la scorciatoia CTRL + ALT + T per aprire la console al bisogno, senza dover navigare tra i menu. Al limite, la posso sempre aggiungere come icona sulla bara principale, ma per ora è meglio parsimoniare con gli elementi che ivi vi aggiungiamo per risparmiare spazio 😉
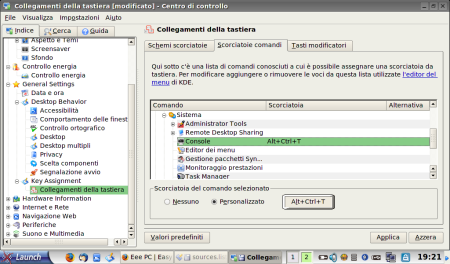
2 – Tastiera:
Periferiche, Mappatura tastiera:
tolta la tastiera americana e aggiunta quella italiana, con la mappatura specifica per l’eeepc.
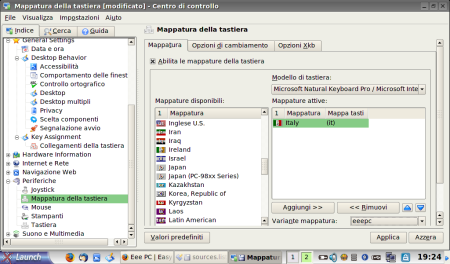
3 – Decorazioni:
Aspetto e Temi, Decorazione Finestra:
KDE2 al posto di Plastic (tra l’altro usa una dimensione minore nella barra del titolo)
4 – Stile:
Aspetto e Temi, Stile:
Stile degli elementi grafici: Molti colori classico (al posto del Plastick)
5 – Barra Applicazioni:
Aspetto e Temi, Barra delle applcazioni
scelta la voce Raggruppa applicazioni simili, quando la barra delle applicazioni è piena. Questo ci permette di ridurre il numero di icone aperte, e della cosa ci sono ormai abituato
6 – Pannello:
Pannello, Dimensioni:
piccolissimo. E’ uno dei motivi per cui avevo scelto KDE 10 anni fa: poter ridurre al minimo i componenti per poterlo usare su schermi piccoli..
7 – Sfondo:
Sfondo:
immagine “Blu predefinito“. Ormai ci sono abituato a questa immagine, che volete farci 🙂

Chiudiamo Control Center a applichiamo le modifiche alla barra principale, agendo su di essa:
1) Tolta l’icona di Thunderbird dalla barra perchè tale programma sarà inutilizzato (scarico la posta sul pc fisso)
2) Aggiunto Applet monitoraggio delle applicazioni (KSysGuard) per avere l’utilizzo del processore e della memoria, con le seguenti modifiche:
- Ridotta la dimensione occupata al 70%
- Aggiunto un pannello vuoto.
- Aperto il programma ksysguard e su Interfacce, eth0, Ricezione, Dati e poi Trasmissione, Dati trascinato le voci nell’applet, scegliendo Segnale Plotter (per avere il grafico). Ho ottenuto così di vedere in tempo reale il traffico di ingresso e uscita sulla scheda di rete. Davvero comodo.
3) Quello che manca è ridurre il pulsante Lanch che da solo occupa una marea di spazio. Per fare questo dobbiamo copiarci le icone che vogliamo, dato che il tema personalizzato da Xandros ha modificato l’immagine standard di Kde associato ad ogni tema che si può installare.
Pertanto ho copiato questo file http://wiki.eeeuser.com/_media/howto:blackkde.png sulla pen drive (va bene qualsiasi immagine piccola, ne troverete tante su Internet)
poi, da console:
sudo bash cd /usr/share/apps/kicker/pixmaps/ cp button_down_tiny.png button_down_tiny.png.old cp button_up_tiny.png button_up_tiny.png.old cp /media/D:\about_kde.png button_down_tiny.png cp /media/D:\about_kde.png button_up_tiny.png |
Ci basta riavviare kicker per vedere la nuova icona: potete riavviare il server grafico X, oppure eseguire le seguenti operazioni:
- CTRL+ALT+ESC e col cursore a forma di teschio, cliccare sulla barra di applicazioni che verrà chiusa.
- ALT+F2 e sulla finestra che si apre, digitare kicker
Ora tutto appare alla perfezione.
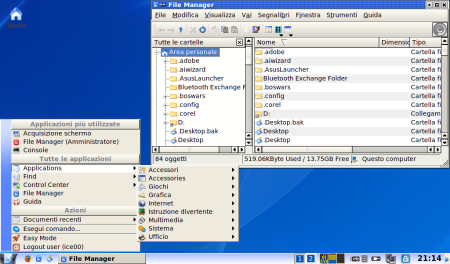
La nuova veste grafica è pronta e ora posso utilizzare KDE in modo simile a quanto avviene sul mio pc fisso!
Ma serviranno altre piccole modifiche per avere un sistema ancora più usabile, ma lo vedremo in altra occasione 😉